How to Use Twitter Stickers on Android and IOS
The update seems to be country-based, as some Twitter users have received it, and others haven’t. Some of those that have received the update don’t actually know that there’s a new feature called Twitter Stickers, so we’re letting you know now, and we’re not stopping at that; we’re going to show you how to use Twitter Stickers in this guide. Read on…
Read Also: True Caller and Google Emerge to Overcome Whatsapp
How to use Twitter stickers on Android and IOS
Quick Tip
For those that don’t know what Twitter Stickers is, it’s a new feature in Twitter that allows you to add emojis and images from a collection to the images you want to tweet. It’s a feature that has previously existed in Snapchat.
If you’ve received the latest update for the Twitter App on your smart device, follow these simple steps to start using Twitter Stickers now.
1. Launch the Twitter App.
2. Start composing a Tweet.
3. Tap the camera icon that appears while you’re composing a tweet.
4. Look at the bottom right side of the screen. Two icons will appear there: a smiley icon and a pencil icon. You probably know what the pencil icon is used for – to add filters to images. The smiley face icon is what’s new to us here. It’s the key to using Twitter Stickers.
5. Tap on the Smiley Face icon.
6. It will take you to a screen full of sticker collections grouped into various categories like recently used, featured, Animals and Nature, etc. You can browse through each category.
7. When you find a sticker that suits the image you’re tweeting tap on it to select the sticker.
8. It will take you to a screen where you can edit, rotate and resize the sticker as it suits you.
9. When you’re done, click on the Tweet button. Your image with the added stickers would be tweeted instantly!. You can also add a #Stickers hash tag to the tweet to make it easy to search for images with Twitter Stickers.
10. To remove a sticker from an image, simply tap and hold on the sticker, then drag it down to the garbage bin that appears at the bottom of the screen.
Read Also: How to Import YouTube videos from one Channel to another
Note that there’s a limit to the number of stickers that can be added to an image, and it’s 25 😉 . What do you think of this new feature by Twitter? Do let us know.

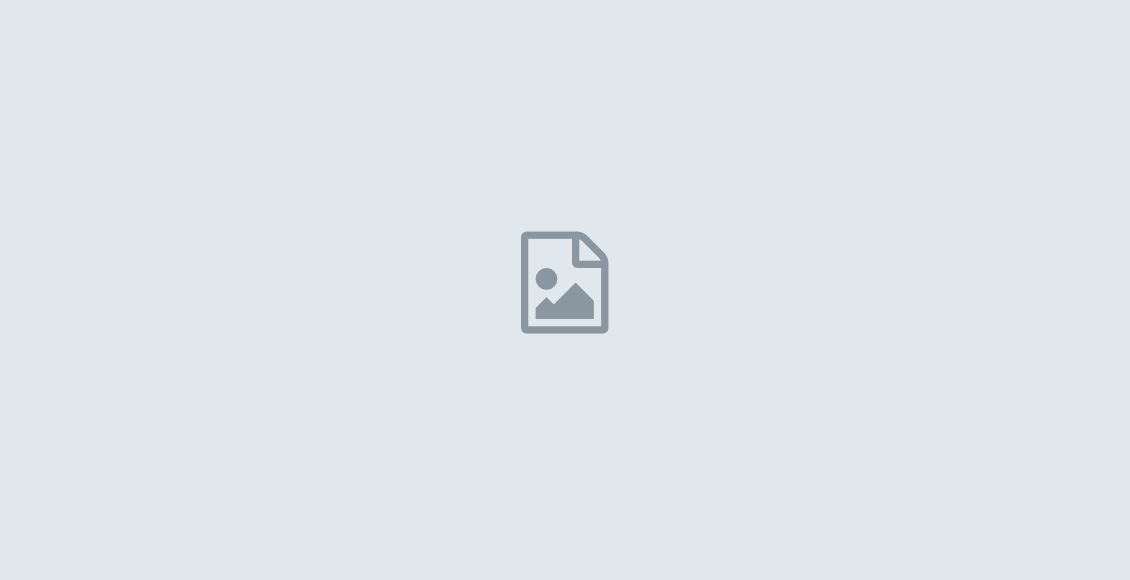
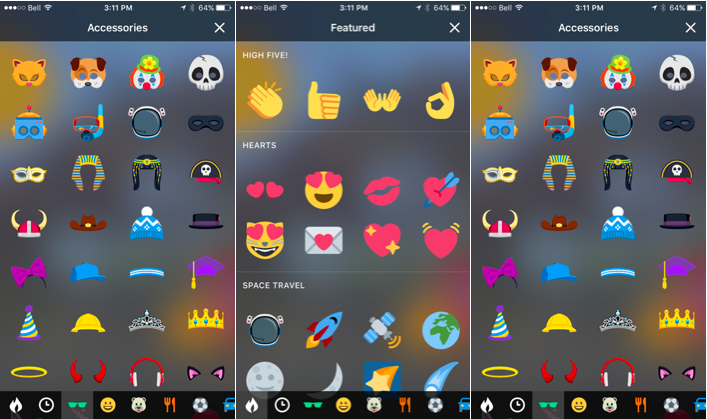
I am currently writing a paper that is very related to your content. I read your article and I have some questions. I would like to ask you. Can you answer me? I’ll keep an eye out for your reply. 20bet